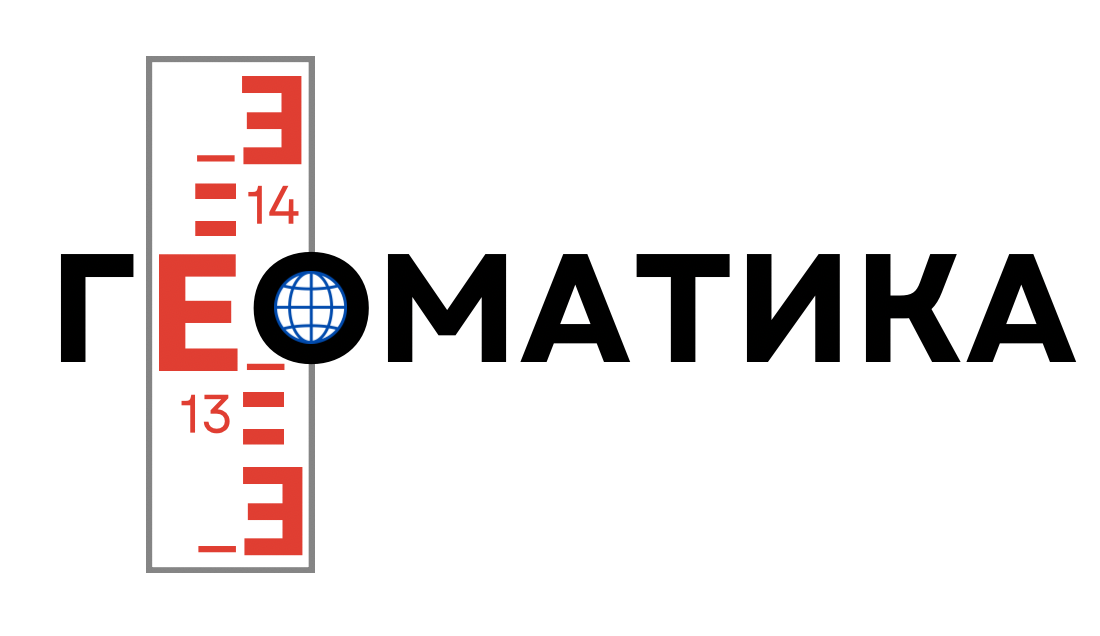статьи
DroneDeploy – первый шаг в фотограмметрию
Любому обладателю квадрокоптера со временем хочется развиваться дальше и тут возникает вопрос: в каких сферах можно использовать мой дрон?
В этой статье мы вам расскажем одну из интересных сфер деятельности для квадрокоптера – фотограмметрия, а именно сам процесс съемки. Съемку для получения серии фотоснимков вы можете проводить как в ручном режиме, так и с помощью специального программного обеспечения, которое полностью автоматизирует процесс съемки объекта. Сегодня мы расскажем вам о такой программе – DroneDeploy. Как пользоваться данной программой, какие есть моменты и нюансы при пользовании ей, а также многое другое вы сможете узнать ниже.
На случай форс-мажора (потери связи с дроном) рекомендуем перед запуском программы DroneDeploy запустить стандартную программу управления дроном (к примеру для DJI – DJI Go) и задать точку возврата домой. Потом закрыть эту программу и запустить DroneDeploy.
Главное окно программы DroneDeploy разделено на 2 части. В левой части находятся инструментальное меню (Dashboard) со всеми параметрами и настройками. В правой части находится карта местности в виде карт Google Maps. Инструментальное окно может быть свернуто (стрелка влево).
На случай форс-мажора (потери связи с дроном) рекомендуем перед запуском программы DroneDeploy запустить стандартную программу управления дроном (к примеру для DJI – DJI Go) и задать точку возврата домой. Потом закрыть эту программу и запустить DroneDeploy.
Главное окно программы DroneDeploy разделено на 2 части. В левой части находятся инструментальное меню (Dashboard) со всеми параметрами и настройками. В правой части находится карта местности в виде карт Google Maps. Инструментальное окно может быть свернуто (стрелка влево).

Рис. 1. Главное окно программы.
По кнопке + выбираем создание нового маршрутного плана полета (Plan a map flight).
По кнопке + выбираем создание нового маршрутного плана полета (Plan a map flight).
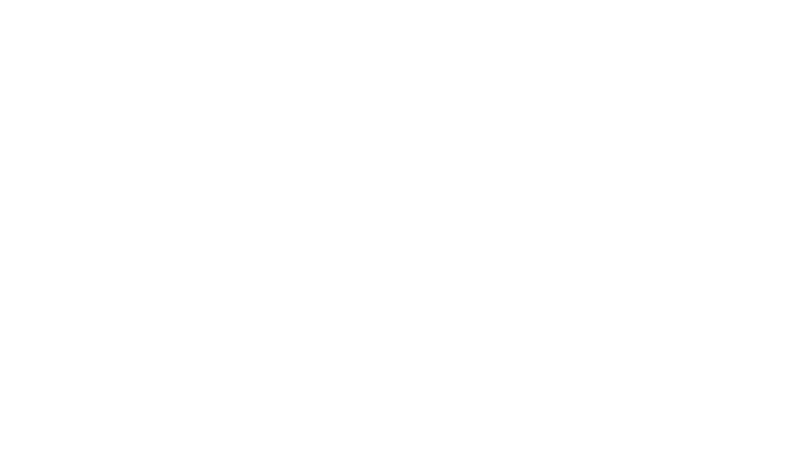
Рис. 2. Выбор вида работ.
При запуске программы DroneDeploy программа определяем местоположение планшета и строит прямоугольную зону предполагаемой съемки (для отображения подложки (космоснимка) на планшете необходимо интернет соединение для загрузки карт Google Maps, хотя бы в начале задания маршрута, в процессе съемки можно будет использовать кэшированные карты). В случае если мы строим маршрут камерально и текущее наше положение не соответствует расположению района работ, нам необходимо перемеситься по карте в нужное место и нажать на кнопку HERE. В результате построиться прямоугольник в центре текущего окна. Далее нам необходимо откорректировать границу съемки согласно техзадания. Для перемещения узла границы (белый круг) берем его и тащим в нужное место, для создания нового узла берем среднюю точку отрезка (серый круг) и также перемещаем ее. В этом случае на этом месте создается новый узел (круг становится белый) и срединная точка.
При запуске программы DroneDeploy программа определяем местоположение планшета и строит прямоугольную зону предполагаемой съемки (для отображения подложки (космоснимка) на планшете необходимо интернет соединение для загрузки карт Google Maps, хотя бы в начале задания маршрута, в процессе съемки можно будет использовать кэшированные карты). В случае если мы строим маршрут камерально и текущее наше положение не соответствует расположению района работ, нам необходимо перемеситься по карте в нужное место и нажать на кнопку HERE. В результате построиться прямоугольник в центре текущего окна. Далее нам необходимо откорректировать границу съемки согласно техзадания. Для перемещения узла границы (белый круг) берем его и тащим в нужное место, для создания нового узла берем среднюю точку отрезка (серый круг) и также перемещаем ее. В этом случае на этом месте создается новый узел (круг становится белый) и срединная точка.

Рис. 3. Задание территории аэросъемки.
Далее на закладке Plan основного пункта меню (стрелка в левой части экрана) задаем высоту полета коптера и программа вычисляет полетное время, количество получаемых фотографий и время облета. Также выводится информация о количестве необходимых заправок (батарей) дрона. Программа строит маршрут полета и показывает его на карте.
Далее на закладке Plan основного пункта меню (стрелка в левой части экрана) задаем высоту полета коптера и программа вычисляет полетное время, количество получаемых фотографий и время облета. Также выводится информация о количестве необходимых заправок (батарей) дрона. Программа строит маршрут полета и показывает его на карте.

Рис. 4. Параметры построения маршрутного плана.
В режиме 3D Mode дрон проделает путь по периметру спланированного полета, и сделает определенный набор наклонных перспективных снимков. Это обеспечивает дополнительный набор фотографий для создания 3D-моделей.
В режиме 3D Mode дрон проделает путь по периметру спланированного полета, и сделает определенный набор наклонных перспективных снимков. Это обеспечивает дополнительный набор фотографий для создания 3D-моделей.
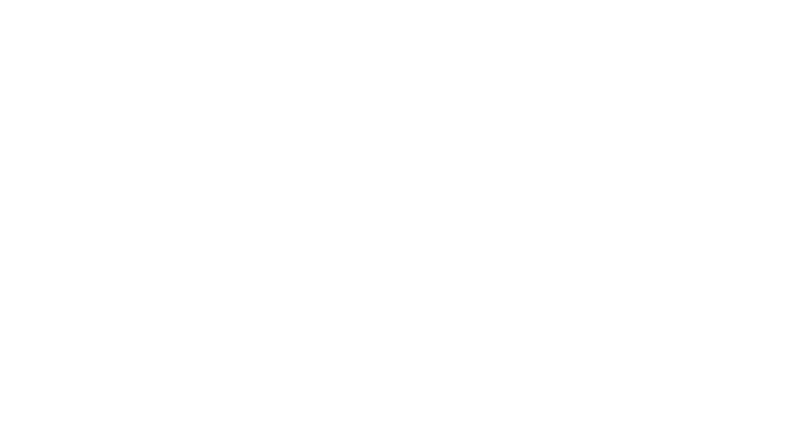
Рис. 5. Параметры построения маршрутного плана (продолжение).
Ниже выводится дополнительные параметры. На закладке Advanced можно задать параметры продольного (Sidelap) и поперечного (Frontlap) перекрытия маршрутов. Также здесь можно поменять направление полета (Flight Direction) и задать максимальную скорость полета (Max Flight Speed).
Ниже выводится дополнительные параметры. На закладке Advanced можно задать параметры продольного (Sidelap) и поперечного (Frontlap) перекрытия маршрутов. Также здесь можно поменять направление полета (Flight Direction) и задать максимальную скорость полета (Max Flight Speed).

Рис. 6. Дополнительные Параметры построения маршрутного плана.
Для настройки камеры (экспозиция ифокус) включаем ползунки Set Exposition Manually in DJI Go и Set Focus Manually in DJI Go.
Для настройки камеры (экспозиция ифокус) включаем ползунки Set Exposition Manually in DJI Go и Set Focus Manually in DJI Go.

Рис. 7. Дополнительные Параметры построения маршрутного плана (продолжение).
После задания всех параметров сохраняем данные маршрута. Программа выполняет диагностику оборудования дрона и после успешного завершения предполетной проверки, кнопка с изображением самолета превратиться в кнопку «check».
После задания всех параметров сохраняем данные маршрута. Программа выполняет диагностику оборудования дрона и после успешного завершения предполетной проверки, кнопка с изображением самолета превратиться в кнопку «check».

Рис. 8. Проверка оборудования дрона.
При нажатии на кнопку «Взлет» дрон взлетает и летит к начальной точке маршрута. В программе остается только одна активная кнопка «Возврат домой».
При нажатии на кнопку «Взлет» дрон взлетает и летит к начальной точке маршрута. В программе остается только одна активная кнопка «Возврат домой».
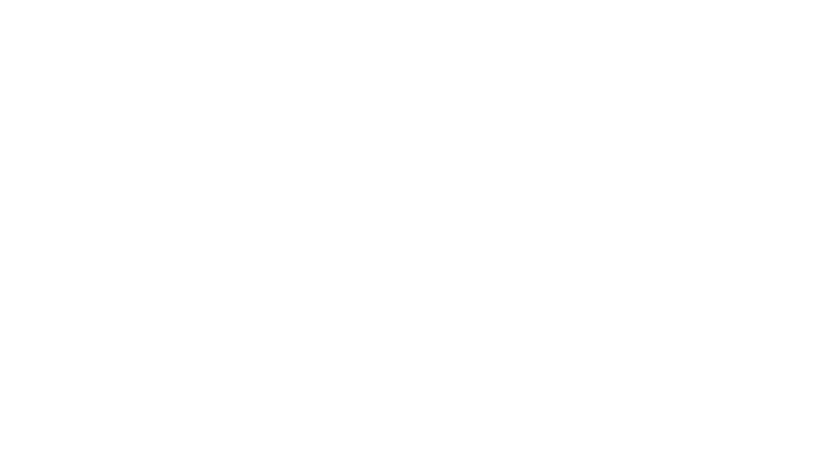
Рис. 9. Полет коптера к начальной точке маршрута.
Далее осуществляется полет по заданному маршруту. Слева показывается информация по процессу съемки: заряд батареи, количество отснятых фотографий, высота полета, скорость полета, расстояние до точки взлета.
Далее осуществляется полет по заданному маршруту. Слева показывается информация по процессу съемки: заряд батареи, количество отснятых фотографий, высота полета, скорость полета, расстояние до точки взлета.

Рис. 10. Полет коптера по маршруту.
При снижении уровня зарядка аккумулятора будет выводится сообщение о низком заряде.
При снижении уровня зарядка аккумулятора будет выводится сообщение о низком заряде.

Рис. 11. Сообщение о низком уровне батарей.
При достижении предельного уровня зарядка аккумулятора программа приведет дрон на место взлета и посадит его.
При достижении предельного уровня зарядка аккумулятора программа приведет дрон на место взлета и посадит его.
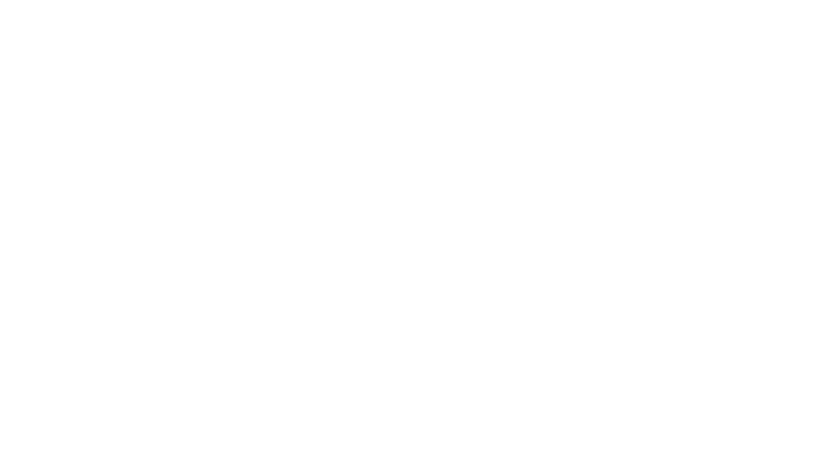
Рис. 12. Информация о записи 319 фотографий на карту памяти.
Программа продолжит полет по маршруту после смены батареи аккумулятора.
Программа продолжит полет по маршруту после смены батареи аккумулятора.

Рис. 13. Продолжение полетного задания.