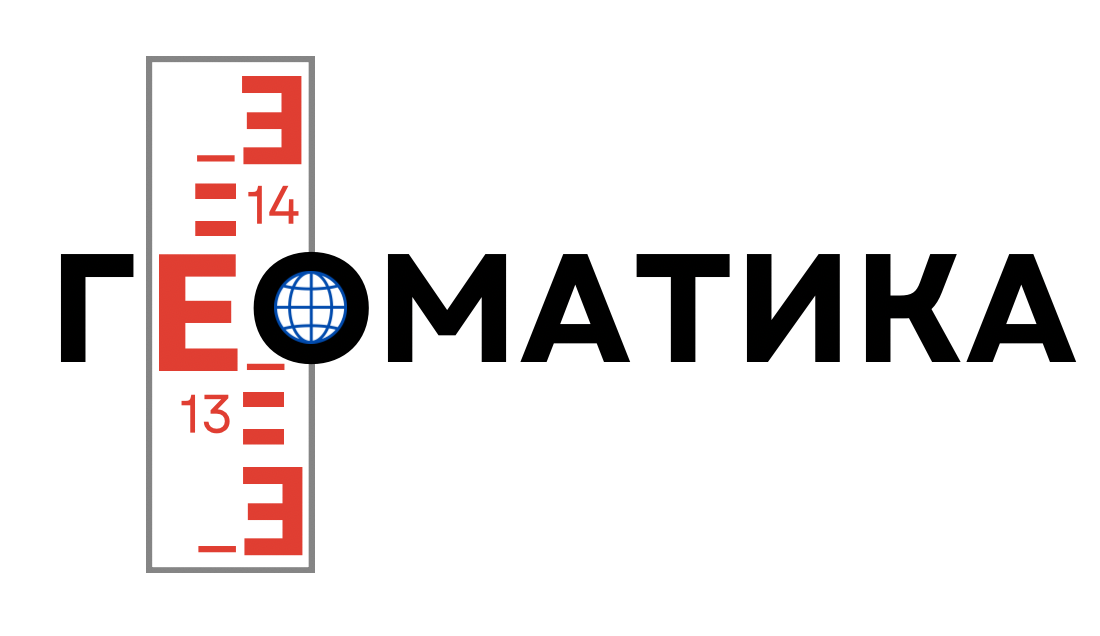статьи
Построение фотоплана в программе Agisoft Photoscan с привязкой к местной системе координат
Построение фотоплана в программе Agisoft Photoscan с привязкой к местной системе координат
С появлением в 2000-х годах недорогих БПЛА в виде квадрокоптеров (в частности китайской фирмы DJI) с качественными камерами стало возможным даже небольшой организации выполнять аэросъемочные работы с подготовкой ортофотопланов. В статье рассматривается полный этап выполнения таких работ, с указанием временем выполнения работ.
Результаты
Результатом работы ставилась цель построения ортофотоплана в программе Agisoft Photoscan и определение трудоемкости работ для целей картографирования участка местности. Кроме самого фотоплана были получены результаты временных затрат на получение фотоплана.
Время выполнения основных операций:
Основные характеристики аэросъемки
Площадь съемки 1.1 га, время съемки 2 мин 30 сек. Высота съемки 50 м. Количество фотографий 40. Местность застроенная. Рельеф местности ровный.
Исходные данные
В результате автоматического выполнения полетного задания квадроптером DJI Phantom 4 Pro в программе Drone Deploy были получены 40 аэроснимков с высоты 50 м на площади 1.1 га.
Время выполнения основных операций:
- Выровнять фотографии – 6 мин;
- Построить плотное облако – 2 часа;
- Классифицировать плотное облако – 1 мин;
- Построить карту высот – 2 мин;
- Построить ортофотоплан – 5 мин;
- Экспорт фотоплана – 1 мин.
Основные характеристики аэросъемки
Площадь съемки 1.1 га, время съемки 2 мин 30 сек. Высота съемки 50 м. Количество фотографий 40. Местность застроенная. Рельеф местности ровный.
Исходные данные
В результате автоматического выполнения полетного задания квадроптером DJI Phantom 4 Pro в программе Drone Deploy были получены 40 аэроснимков с высоты 50 м на площади 1.1 га.

Рис. 1. Схема построения маршрута программой DroneDeploy.
Продольное перекрытие между снимками составляло 65% и поперечное перекрытие 75 %.
Первым шагом добавляем фотографии в проект (пункт меню Обработка/Добавить фотографии). Фотографии (камеры) располагаются на схеме согласно метаданных снимка (GPS координат) из EXIF фотографии.
Первым шагом добавляем фотографии в проект (пункт меню Обработка/Добавить фотографии). Фотографии (камеры) располагаются на схеме согласно метаданных снимка (GPS координат) из EXIF фотографии.

Рис. 2. Схема расположения аэроснимков.
Добавленные камеры имеют координатную привязку в системе координат WGS-84 (закладка Привязка).

Рис. 3. Координаты аэроснимков.
Следующим шагом устанавливаем новую систему координат. В дальнейшем все привязки будем выполнять в местной системе координат МСК-21. В окне Привязка/Преобразовать . Выбираем систему координат МСК-21 (если ее нет в списке, то щелкаем Еще и находим ее там, нас интересует проекционная СК).
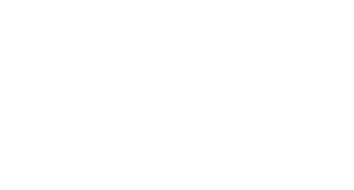
Рис. 4. Выбор системы координат.
В результате координаты центров камер пересчитываются в метры МСК-21.
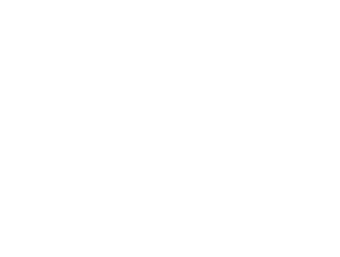
Рис. 5. Координаты аэроснимков в МСК-21.
Следующим шагом выравниваем фотографии (пункт меню Обработка/Выровнять фотографии).

Рис. 6. Параметры выравнивания фотографий.
В результате создается разреженное облако точек.
В результате создается разреженное облако точек.

Рис. 7. Созданное разреженное облако точек.
Так как gps-позиционирование квадрокоптера не соответствует точности топографического плана местности, то мы выполняем привязку модели к наземным опознакам. Подгружаем опознаки из текстового файла в формате N, Y, X, H (Привязка/Импорт ).

Рис. 8. Импорт координат опознаков.
Все создаваемы маркеры у нас будут новые.
Все создаваемы маркеры у нас будут новые.

Рис. 9. Создание маркеров.
И наши опознаки появятся в окне Маркеры.
И наши опознаки появятся в окне Маркеры.

Рис. 10. Созданные маркеры.
Далее расставляем опознаки. Здесь видим, что по высотам получилось расхождение около 10 метром. В плане расхождение составляет около 8 м. Для точного позиционирования опознака открываем снимок и явно указываем расположение маркера.

Рис. 11. Выбор маркера.
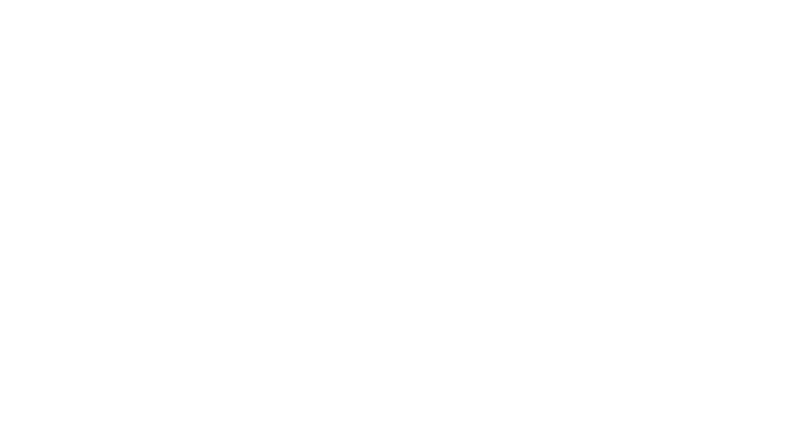
Рис. 12. Позиционирование маркера.
После выравнивания фотографий мы добавляем опорные маркеры, расставили их на всех фото, то мы должны отключить галочки использования координат по EXIF данных камер (Отменить выбор) для того, чтобы неточные координаты, которые использовались при выравнивании камер не использовались в создании плотного облака, а использовались только маркеры параметры внутреннего уравнивания (закладка Привязка).

Рис. 13. Отмена выбора камер.
Далее проводим оптимизацию камер установив все галочки.
Далее проводим оптимизацию камер установив все галочки.
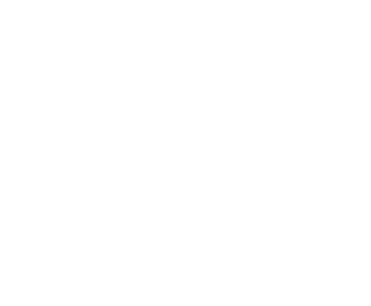
Рис. 14. Параметры оптимизации камер.
Следующим шагом выполняем построение плотного облака точек. При нажатии на кнопку Плотное облако на панели инструментов запускаем процесс построения плотного облака точек (или пункт меню Обработка/ Плотное облако). На вкладке Дополнительно оставляем Фильтрация карт глубина – Умеренная, достаточного для построения фотоплана (для целей построения 3D модели архитектурного объекта выбираем Мягкая).

Рис. 15. Параметры построения плотного облака точек.
В результате получаем облако точек состоящее из 25 млн.точек.
В результате получаем облако точек состоящее из 25 млн.точек.
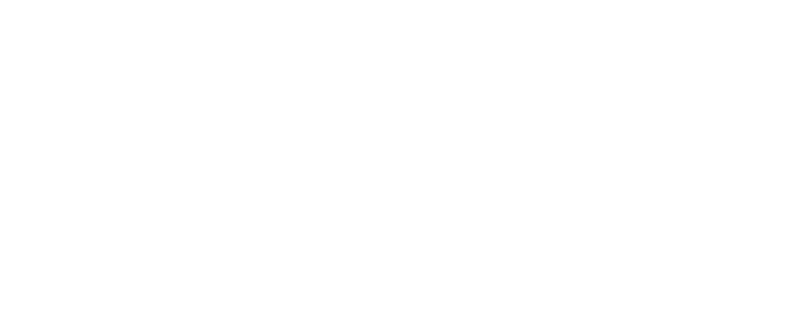
Рис. 16. Построенное плотное облако точек.
Далее нам необходимо отклассифицировать плотное облако точек, чтобы выделить землю для правильного построения фотоплана (пункт меню Инструменты/Плотное облако/Классифицировать точки рельефа).

Рис. 17. Параметры классификации точек рельефа.
После классификации видим разбиение на классы облака точек. Земля отображается коричневым цветом.
После классификации видим разбиение на классы облака точек. Земля отображается коричневым цветом.
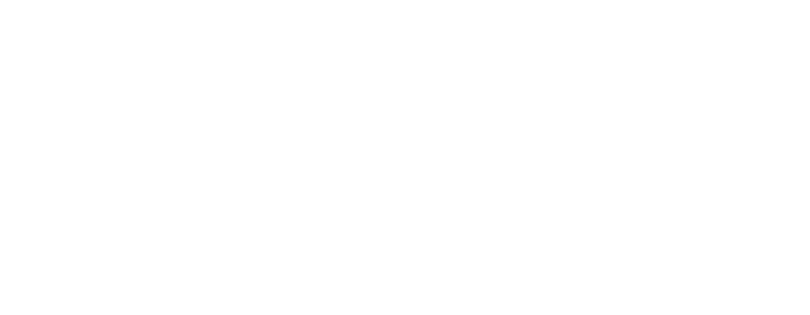
Рис. 18. Отображение классифицированных точек рельефа.
Далее строим карту высот (пункт меню Обработка/Карта высот).
Далее строим карту высот (пункт меню Обработка/Карта высот).

Рис. 19. Параметры построения карты высот.
После выполнения расчетов появляется новая закладка Орто, на которой отображается построенная карта высот.
После выполнения расчетов появляется новая закладка Орто, на которой отображается построенная карта высот.

Рис. 20. Построенная карта высот.
Построение ортофотоплана (пункт меню Обработка/Построить фотоплан). Оставляем параметры по умолчанию.
Построение ортофотоплана (пункт меню Обработка/Построить фотоплан). Оставляем параметры по умолчанию.

Рис. 21. Параметры построения ортофотоплана.
В результате получаем построенный фотоплан.
В результате получаем построенный фотоплан.
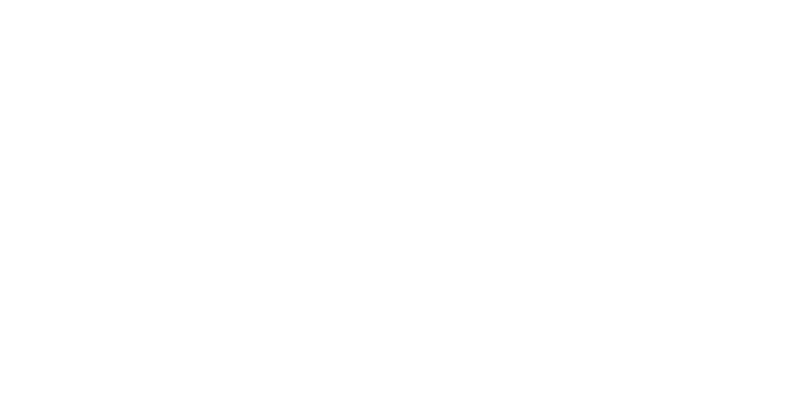
Рис. 22. Построенный ортофотоплан.
Перед экспортом фотоплана проведем границы интересующей нас области, нарисовав на закладке Орто инструментов Фигура замкнутую фигуру и назначив тип ее границы внешняя (выбрав границу и в контекстном меню Тип границы указав Внешняя).
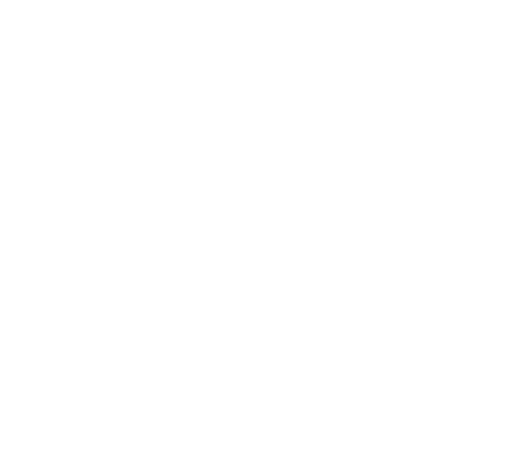
Рис. 23. Граница экспорта.
Для экспорта фотоплана в графический формат (jpg, tiff) выбираем пункт в контекстном меню Экспорт ортофотопланов.
Для экспорта фотоплана в графический формат (jpg, tiff) выбираем пункт в контекстном меню Экспорт ортофотопланов.
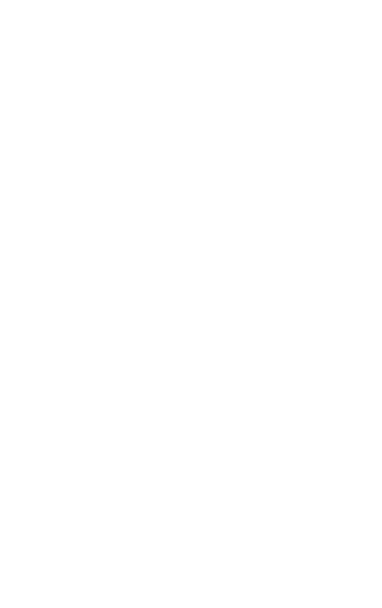
Рис. 24. Параметры экспорта ортофотоплана.
Для размера пиксела в 0.02 м получаем фотоплан размером 8534*8415 пикселей.
В результате операции экспорта в заданной папке создается фотоплан размером 106 Мб (tiff).
Для размера пиксела в 0.02 м получаем фотоплан размером 8534*8415 пикселей.
В результате операции экспорта в заданной папке создается фотоплан размером 106 Мб (tiff).